Selenium is normally used for the automation of and end-to-end testing against a web application. But sometimes you may just want to automate some repetitive task that you do often to simply save yourself some time.
Or you can create an application that executes Selenium actions, but pauses after certain steps to allow you to visually inspect hard-to-automate, visually intensive activities. You can use Selenium for these types of tasks as well.
Reasons to create an automated test with manual steps
For example: I work for a large company, and we need to validate each tool that we use to tests our applications. In order to validate Selenium, we created a Java command line application that allows us to automate the verification process and manually visually inspect after action to verify that it actually worked.
To do this, we created a command line Java application that would launch a browser and enter text into a field then pause — which allowed us to verify that it performed the sendkey and entered the correct text. When a user hit the enter button, it would perform the next step then pause again, and so on.
Because of the type of validation we had to do, we needed an actual person, not a junit assertion, to verify that each step did, indeed, work.
I'm not sure how often you might actually need to use this technique, but if you use it only once it was worth the time it took to write this. To do this in Java, you can simply create a self-contained test and just pass someone the jar file.
Also – and this is one thing that has always annoyed me about QTP – a user cannot create a small, executable program that could run the test on another machine without having to have a full blown version of QTP on it.
With Selenium this isn't a problem.
Let's take a quick look at an example to show you what I mean.
Create an executable Selenium Java project
- Create a new java project named SeleniumExecutableExample. (I'm going to assume you already know how to set up a project in Java with Selenium. If not, follow my step-by-step post, Selenium 2.0 WebDriver – How to get started with Selenium and Java.)
-
Once you have the project configured with the Selenium references, create a New Java Class called AllInOne and make sure it has a static main.

- Under The AllInOne's main section, add the following code
- At the top of your SeleniumIEDriver class add the following namespaces:
import java.util.logging.Level; import java.util.logging.Logger; import org.junit.Assert; import org.openqa.selenium.*; import org.openqa.selenium.firefox.*;
- Next, under the main section of your AllInOne's class, create an instance of the Firefox driver:
WebDriver driver = new FirefoxDriver();
- After we have an instance of the web driver, we can navigate to a web page using its get method:
driver.get("https://testguild.com/HpSupport.html");
- Verify the correct page has loaded using an assertion with the driver's getTitle method:
Assert.assertEquals("Joe's HP Support Matrix Tool for QTP, LoadRunner, "
+ "Service Test and Quality Center",driver.getTitle());
- Next add some printout statements to the console and wait for the user to hit the enter key before running code that selects the tool and version :
System.out.println("====Enter to continue====");
System.in.read();
WebElement tools = driver.findElement(By.id("tools"));
tools.sendKeys("QTP10");
WebElement version = driver.findElement(By.id("areas"));
version.sendKeys("BROWSER\n");
System.out.println("====Verify Grid is correct after selecting Tool and Version====");
System.out.println("====Test Done====");
- Your code should now look like this:

- Right-click on the AllInOne class and Run As > Java Application
- Hit f5 on your keyboard to refresh the project.
That's it – nice and simple. Now let's create an executable file for our test.
- Right-click in Eclipse under the Package Explorer and choose Export…

- In the Export dialog, select Java>Runnable JAR file

- Click Next>
- Under the Runnable JAR File Export dialog, select the AllInOne class under Launch configuration. Also select your export destination. (I'm just going to choose my TEMP folder on my C driver and name it AllInOne.) Also make sure that the Extract required option is selected.

- Click on Finish
- Click OK on the Runnable JAR File Export dialog (ignore any warning you may have).

Run your jar Selenium file from the command line
- Open up a command prompt from Start>cmd
- Navigate to the directory where you saved your AllInOne.jar file.
- Type the following command to run your script:
> java –jar AllInOne.jar

- If everything goes well, the browser should start and navigate to my sample web page!

Cool – right!?
If you really want to prove that this works, go ahead and copy the jar file on another computer that has Java installed and run it there.
It should behave the same way.
There are a bunch of things you could do with this – I'll leave it up to you to think of some cool ways to use it.
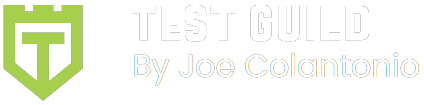
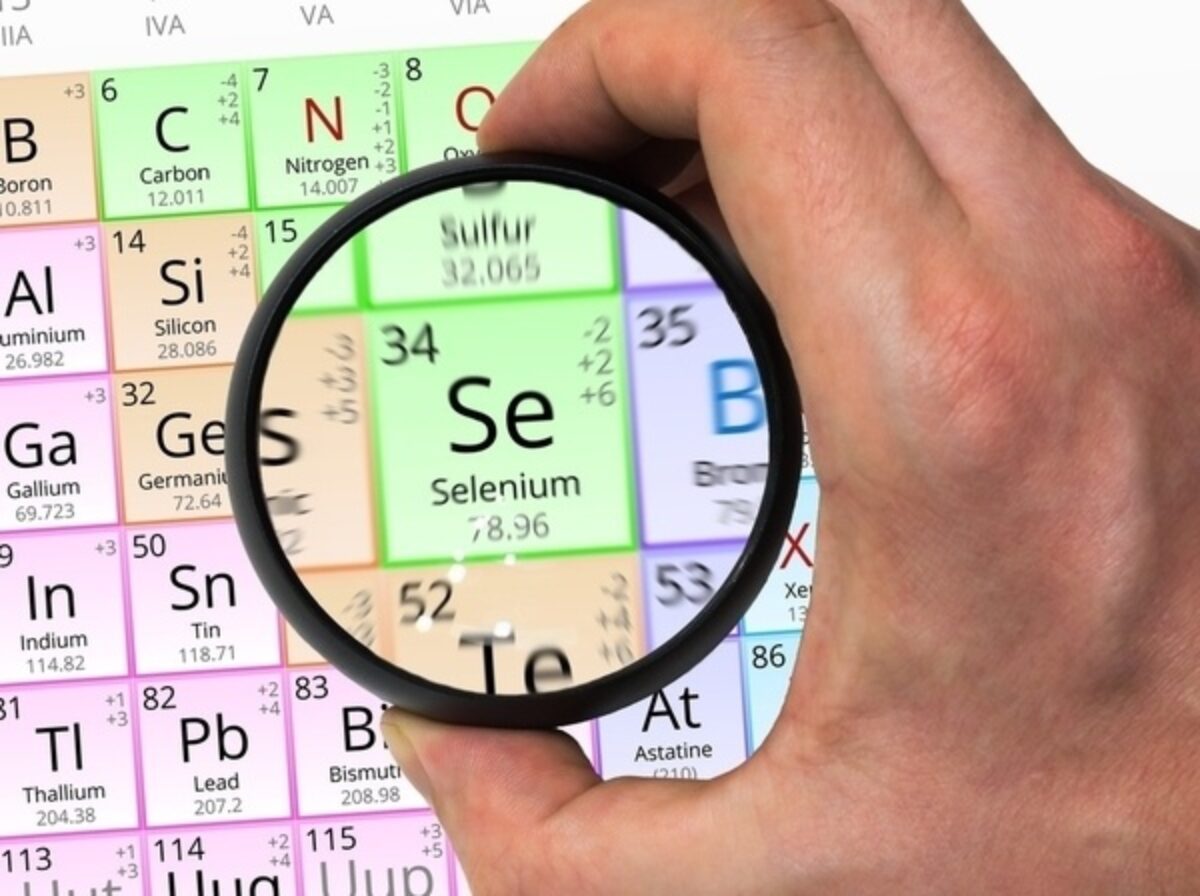
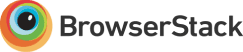

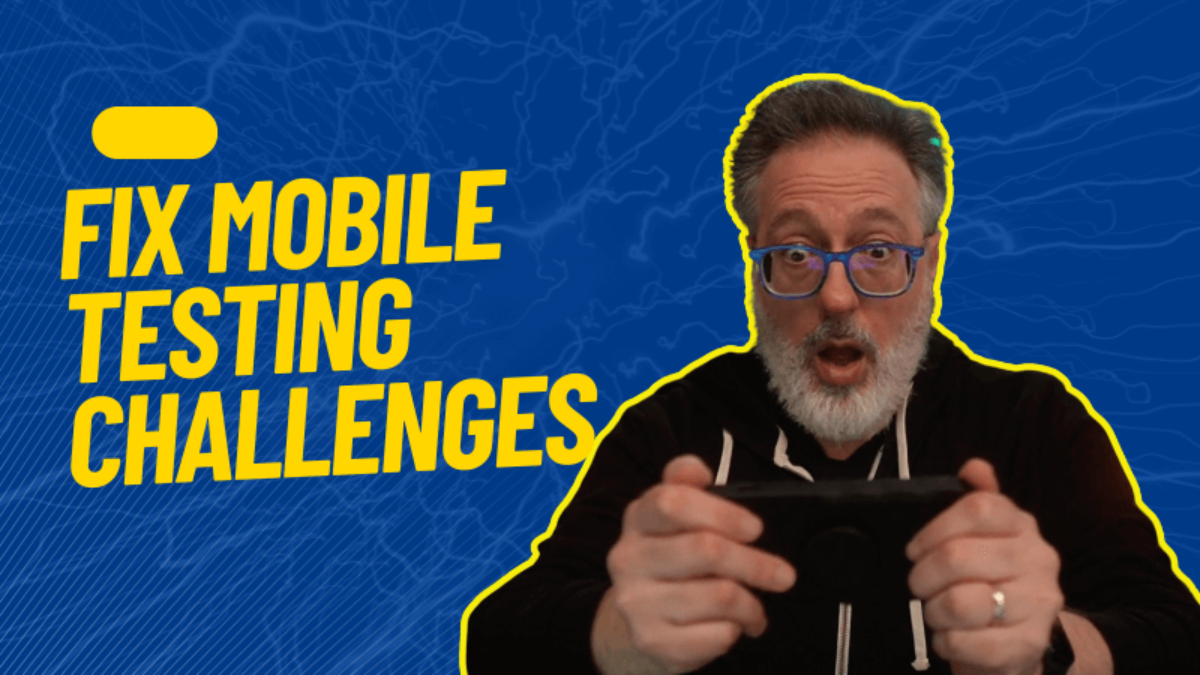
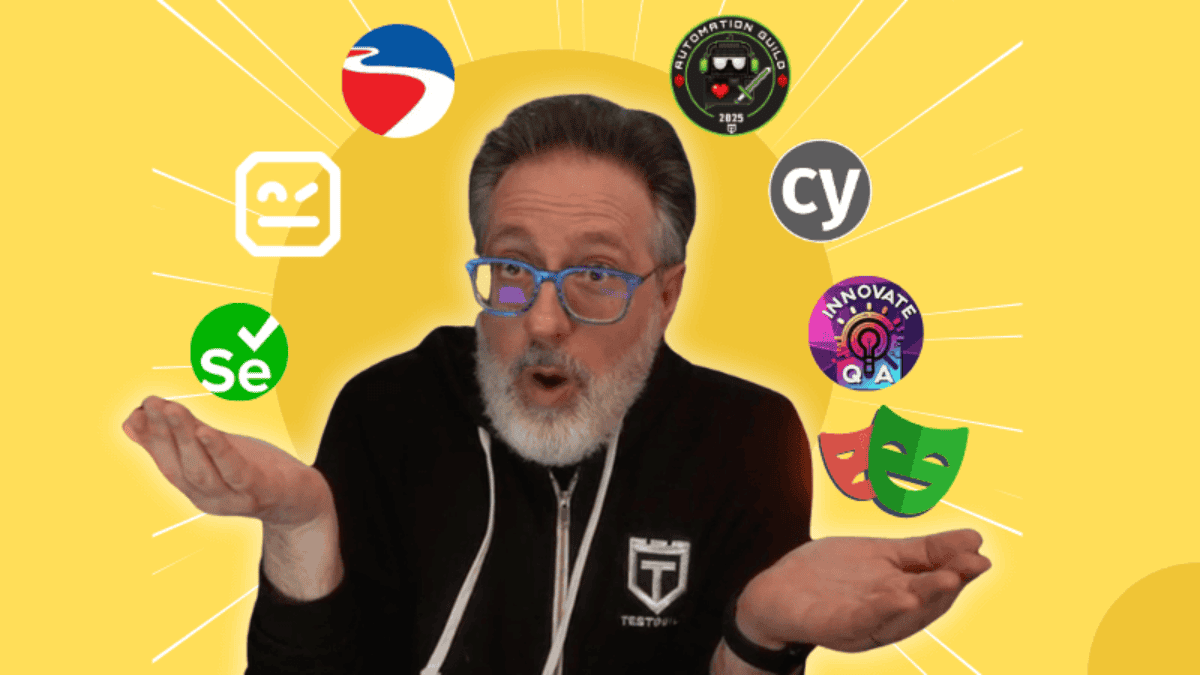
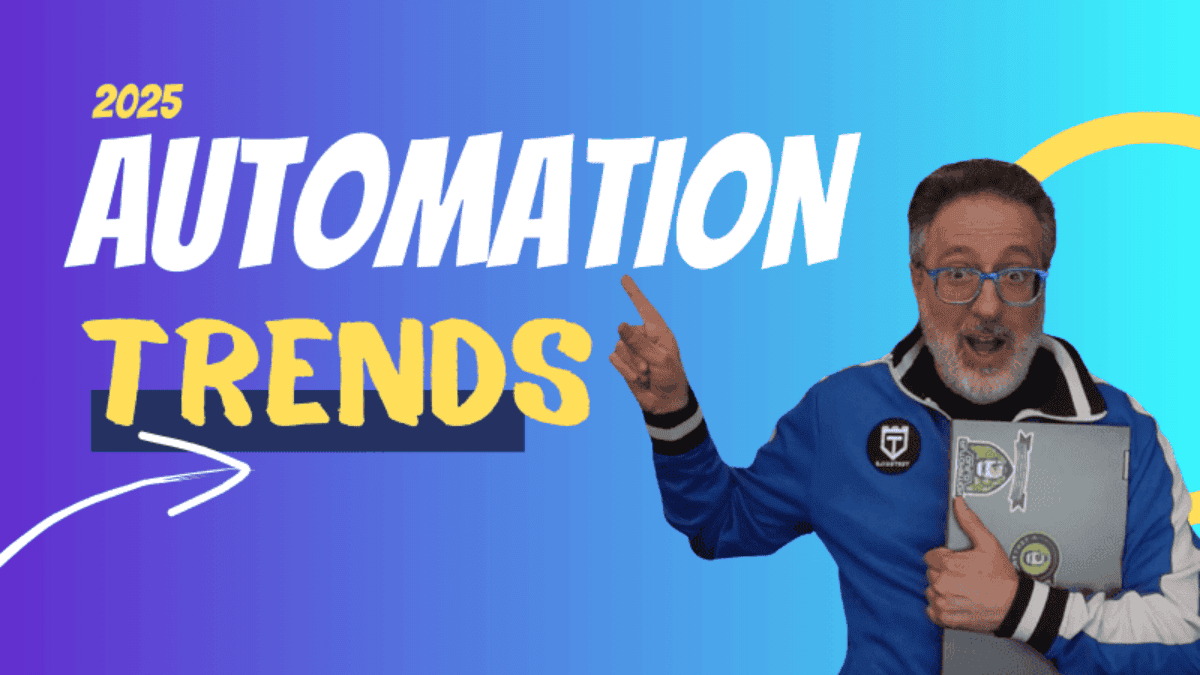
I have create same jar file for the selenium test suite and a run.bat file to run the test scripts. Just double click on the run.bat file the script will execute on windows.
Is that possible to run the jar file in linux environment on different browser i.e. FF, Chrome, IE. Please can u provide more info on this.
Hi Joe,
I had selenium with testng project with out main method used, what and all testcases to run those details configured in testng.xml file itself. Now I want to create executable jar file and run all my testcases listed in testng.xml.
Also tried creating new class with java main method using below code. but this particular main method not triggering xml file and @Tests of listed testcases.
Example:
TestNG runner=new TestNG();
List suitefiles=new ArrayList();
suitefiles.add(System.getProperty(“user.dir”)+ “\\testng.xml”);
runner.setTestSuites(suitefiles);
runner.run();
Could you please help me in this.
Thank you
This was really helpful to share my code with my team.
Regards
Patricia Pech